Hello beautiful peoples!

Windows Subsystem for Linux (WSL) is a feature of Windows that allows you to run a Linux environment directly on Windows. It’s a full Linux OS running inside Windows, so you can use the same apps and files seamlessly.
WSL 1 was the first version of WSL, which translated Linux system calls to Windows equivalents. This could be slow, and some features weren’t available. WSL 2 uses Hyper-V virtual machine technology, so Linux compatibility is excellent, and file access is a looot faster than before.
WSL supports running as many different Linux distributions as you would like to install. This can include choosing distributions from the Microsoft Store, importing a custom distribution, or building your own custom distribution. Some of the popular distributions available in the Microsoft Store include Ubuntu, Debian, SUSE, Kali, Fedora, Pengwin, Alpine etc.
WSL 2 is useful because it provides a full Linux kernel, which means that you can run Linux applications natively on Windows without the need for a virtual machine. This makes it easier to develop and test Linux applications on Windows, and it also provides a way to use Linux tools and utilities on Windows. WSL 2 is also faster than WSL 1, which makes it more suitable for running resource-intensive applications.
Here is how I am installing WSL2 Ubuntu 22.04.
Click on Start menu and type in powershell. Click on “Run as administrator“.
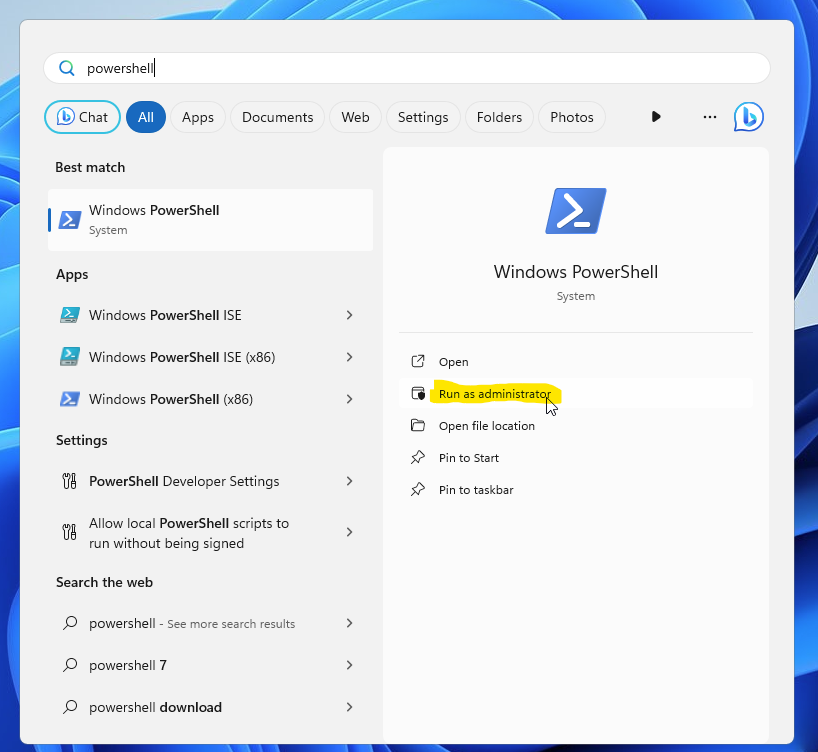
Click “Yes” when asked “Do You want to allow this app to make changes to your device“
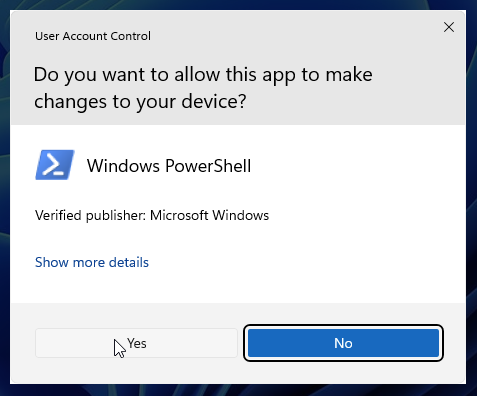
When the Windows PowerShell opens paste (right click) this command:
dism.exe /online /enable-feature /featurename:Microsoft-Windows-Subsystem-Linux /all /norestart
Confirm with ![]() .
.
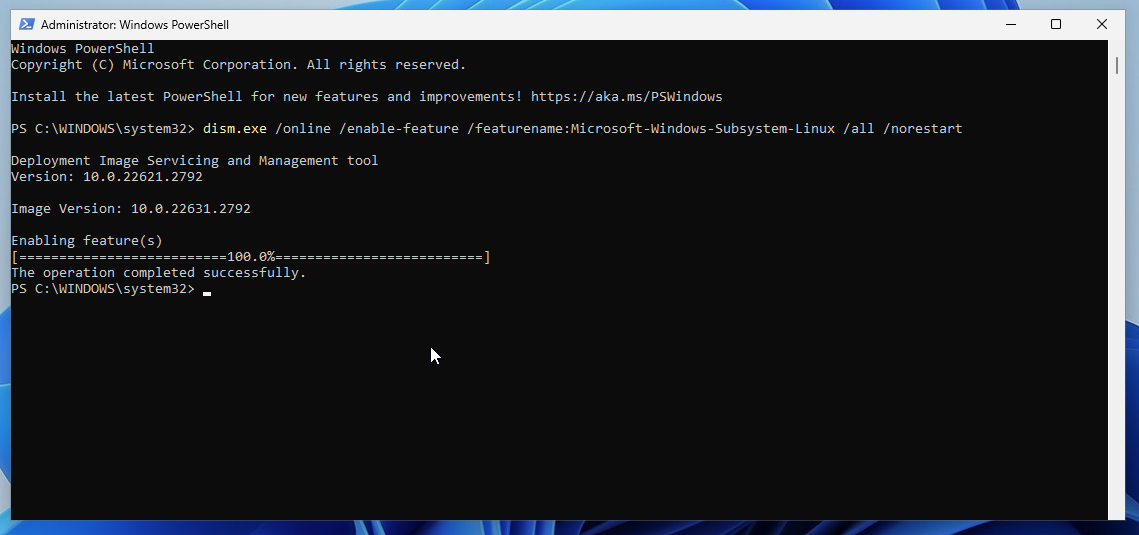
Now paste this command:
dism.exe /online /enable-feature /featurename:VirtualMachinePlatform /all /norestart
Confirm with ![]() .
.
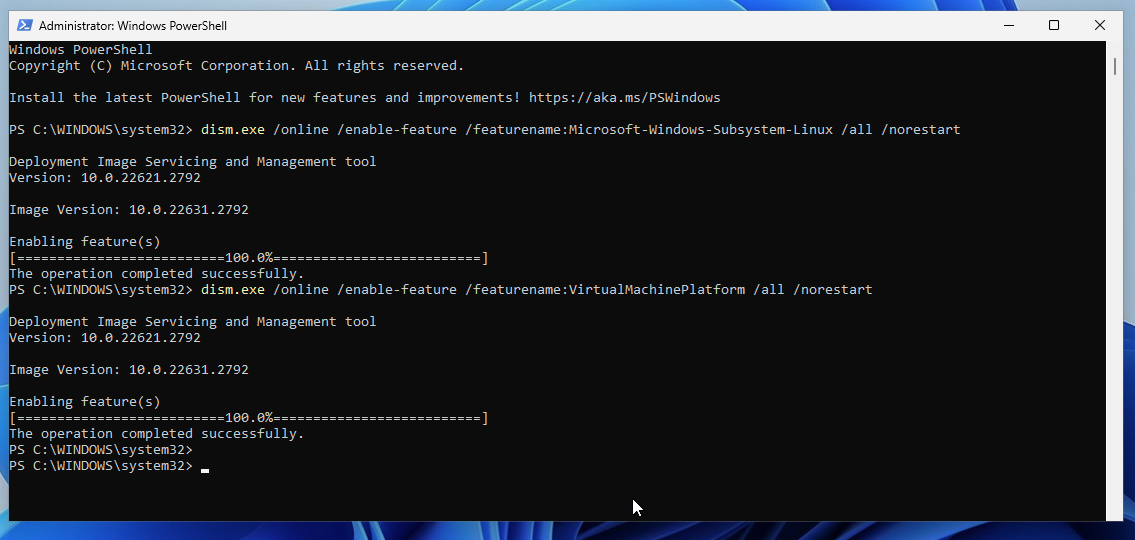
Now type in:
shutdown -r -t 10Confirm with ![]() .
.
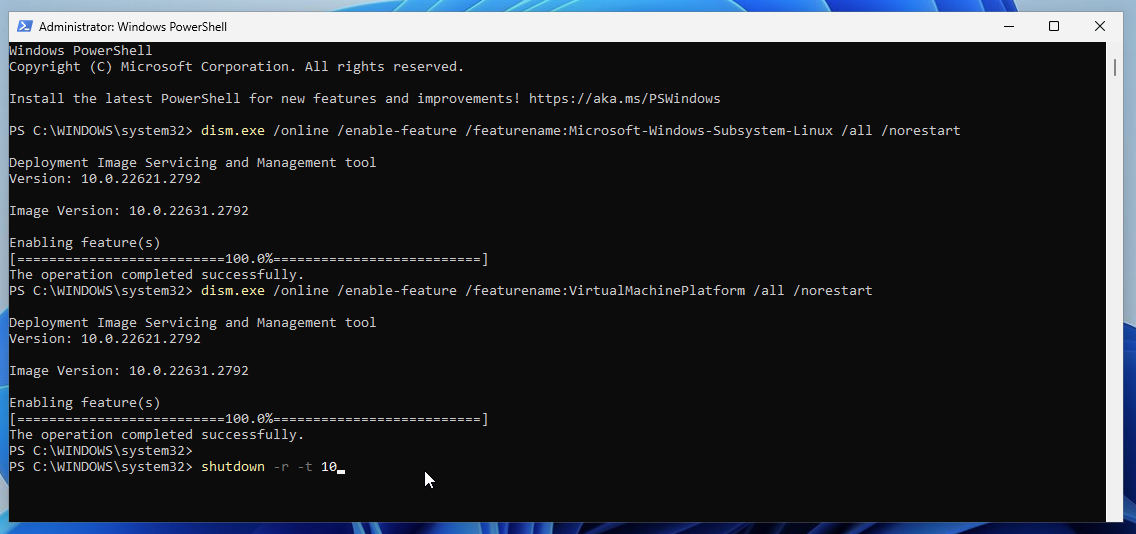
Your PC will reboot shortly.
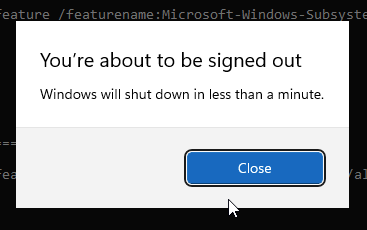
It will Install updates necessary for WSL 2 to work.
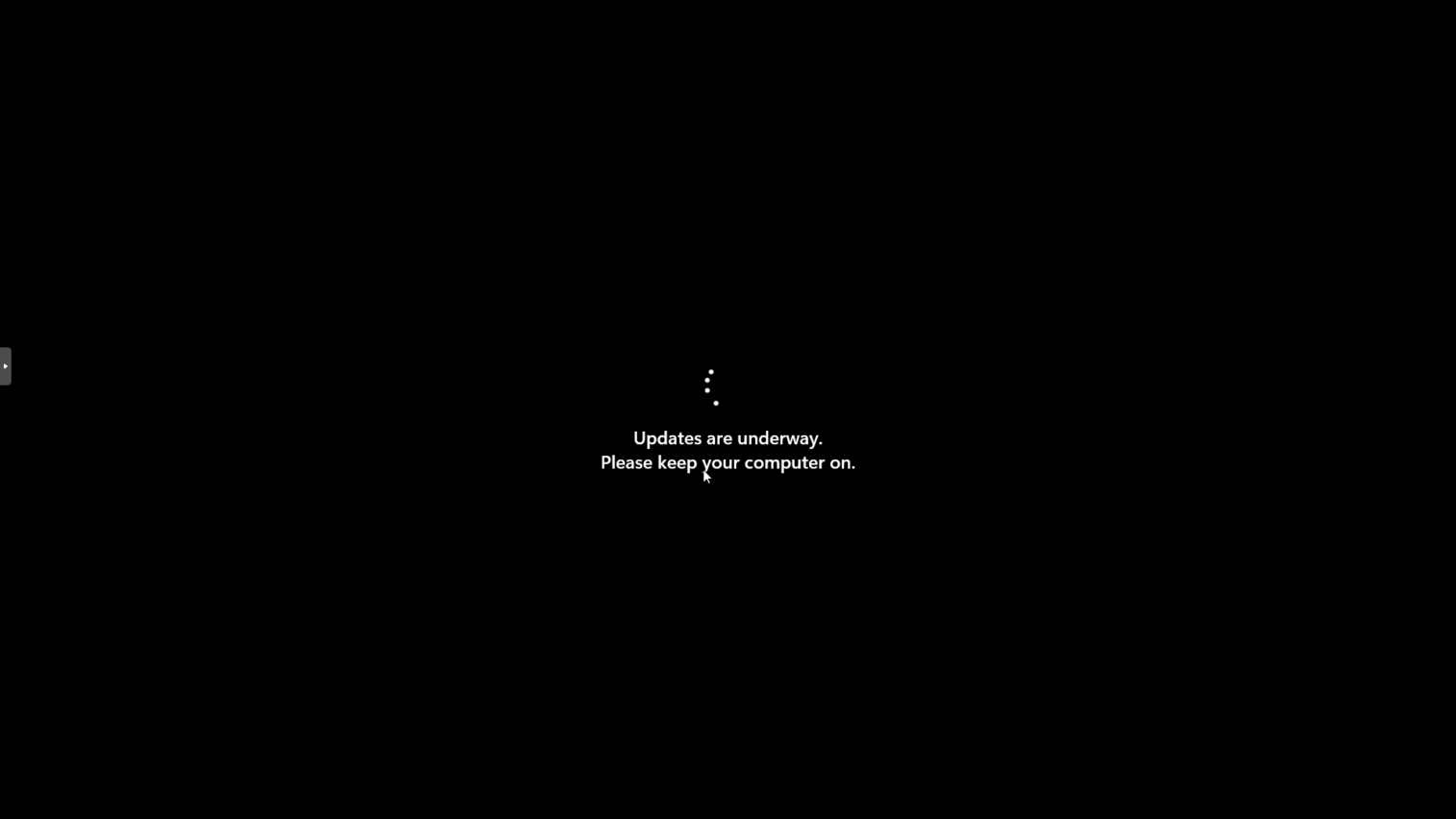
After reboot – re-open PowerShell as administrator.
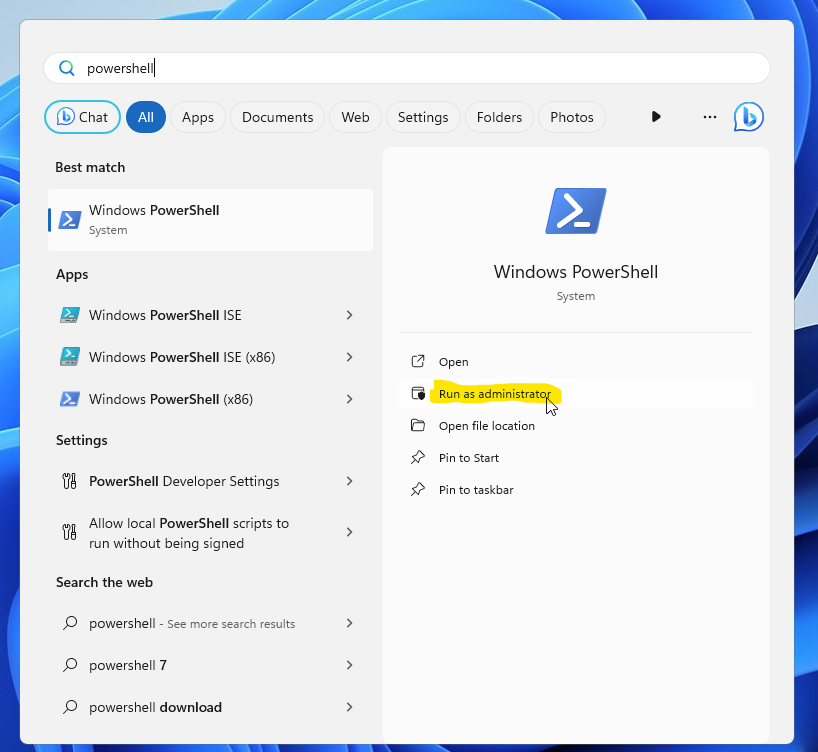
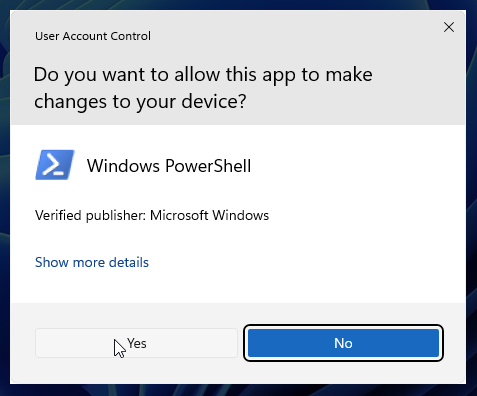
Now paste this command:
Enable-WindowsOptionalFeature -Online -FeatureName VirtualMachinePlatform -NoRestartAnd confirm with ![]() .
.
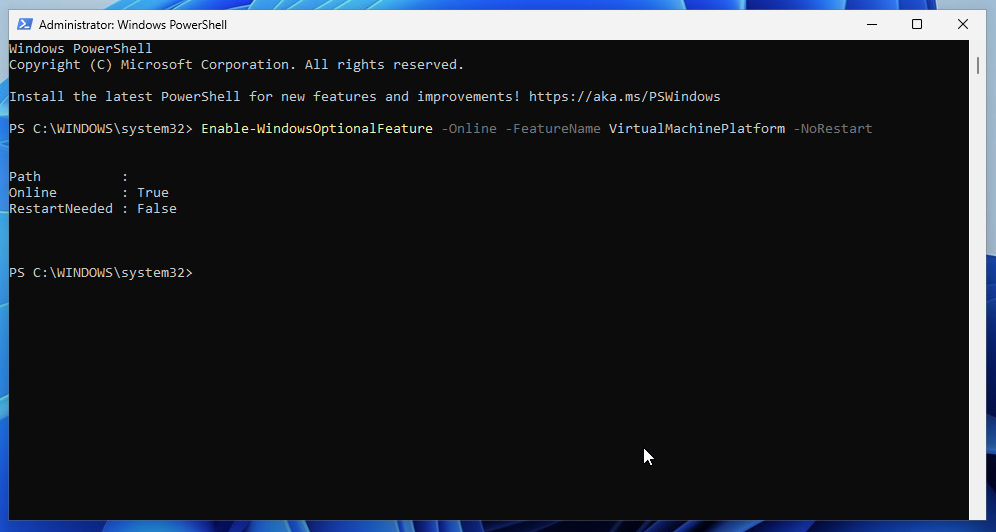
Now set WSL 2 as default by pasting in this command:
wsl --set-default-version 2
Confirm with ![]() .
.
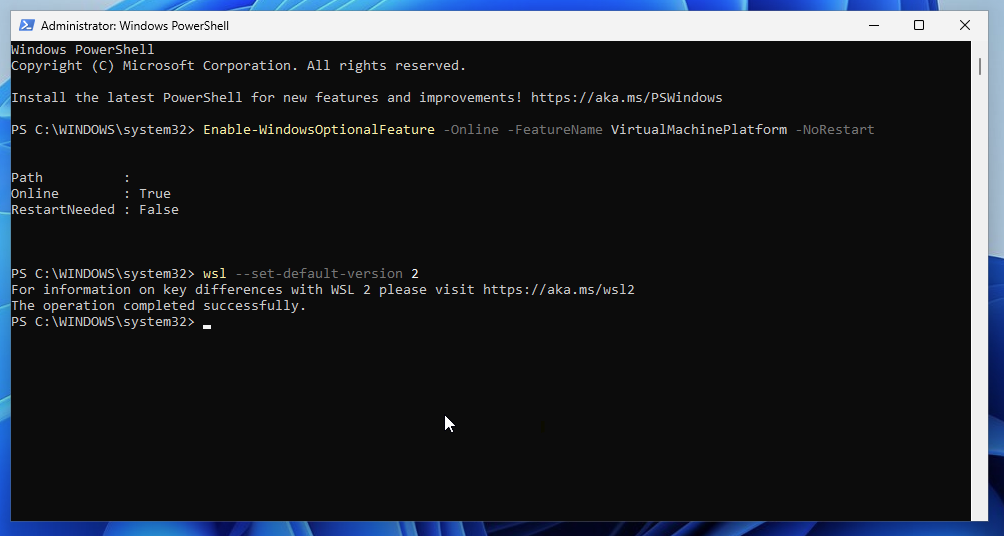
Now list all the available Linux distros with this command:
wsl.exe --list --onlineConfirm with ![]() .
.
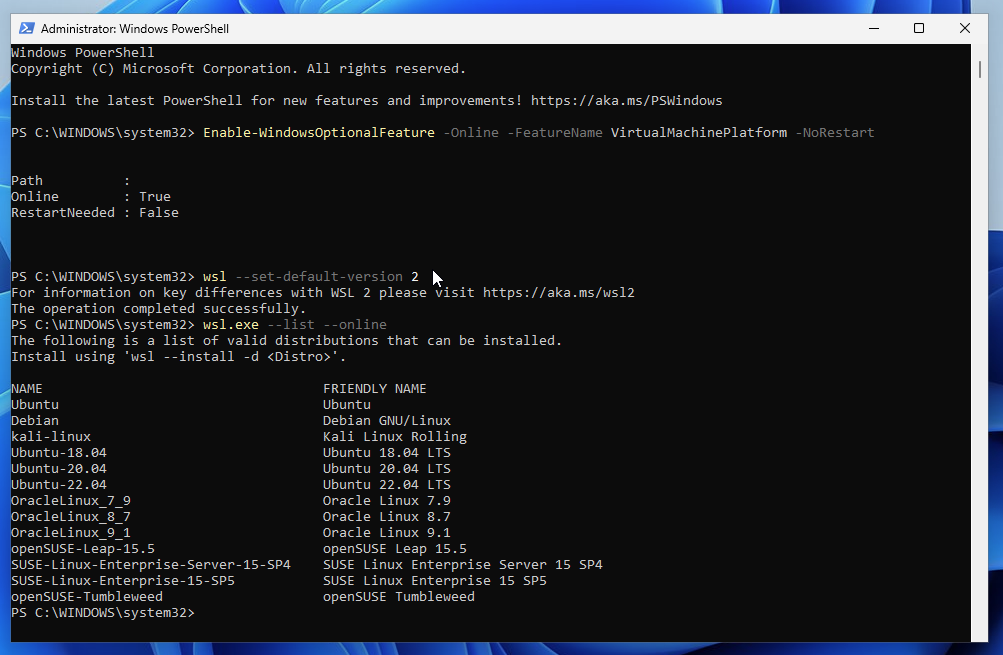
See that list on the left? Chose one of them to be installed. I am chosing Ubuntu-22.04. Install it using this command:
wsl.exe --install -d Ubuntu-22.04Confirm with ![]() .
.
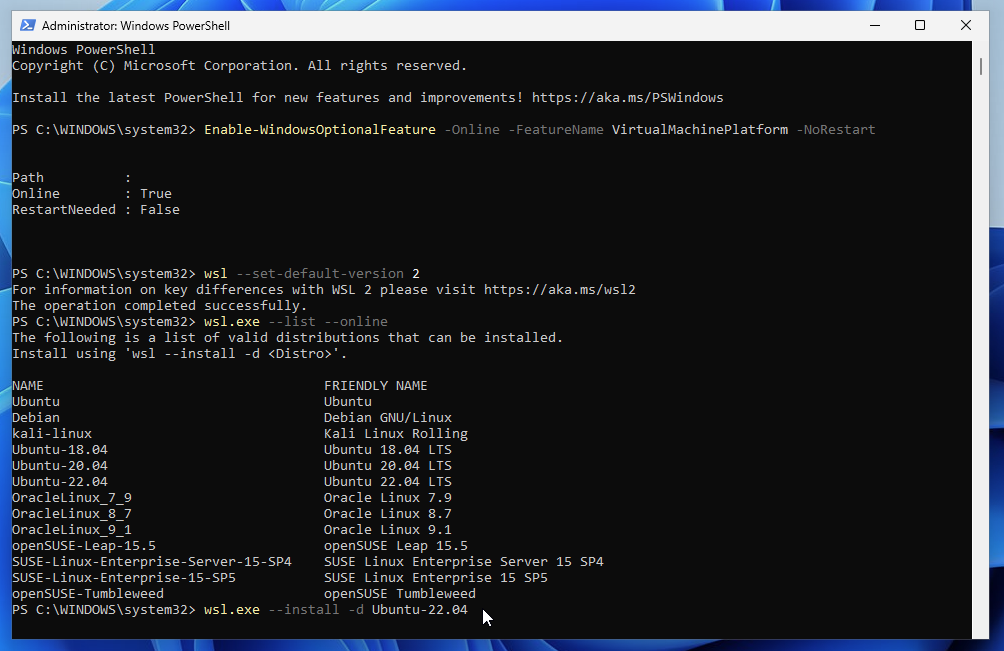
Wait for the installation to finish and error out with 0x800701bc
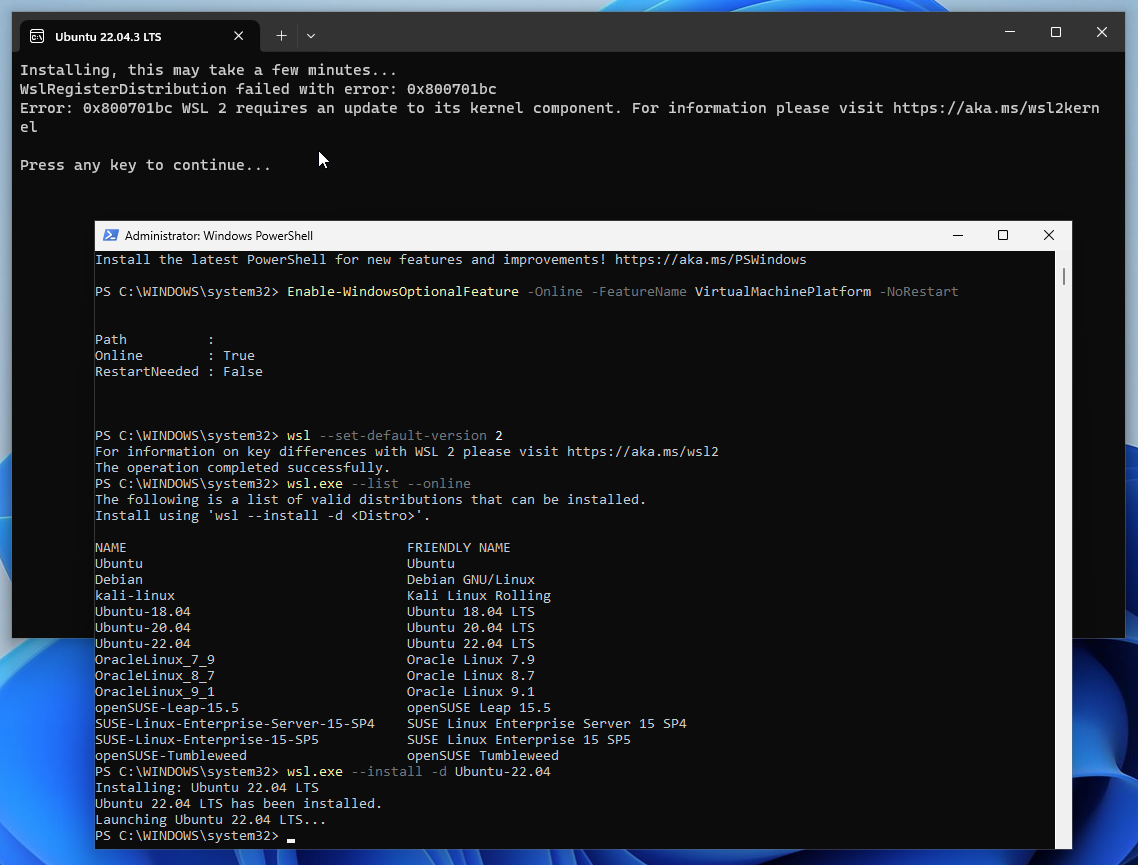
Close both windows and click on the link below to download Windows Subsystem for Linux Update.
https://wslstorestorage.blob.core.windows.net/wslblob/wsl_update_x64.msi
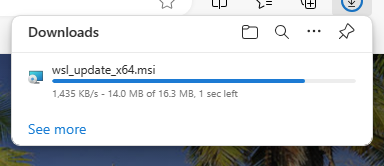
Wait for the download to finish.
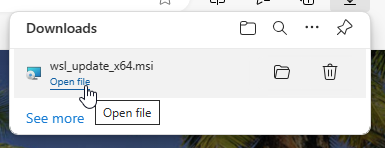
Click on “Open file“
Installation wizard will start. Click “Next” to continue.
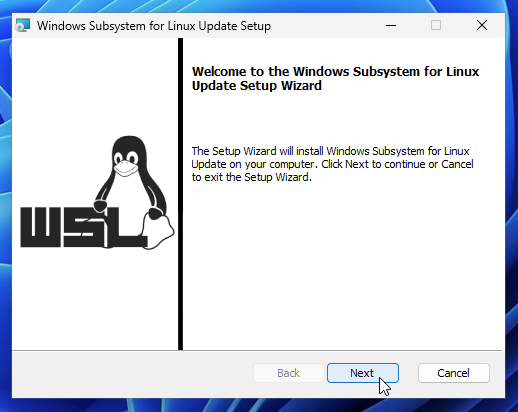
Click “Yes” when asked “Do You want to allow this app to make changes to your device“
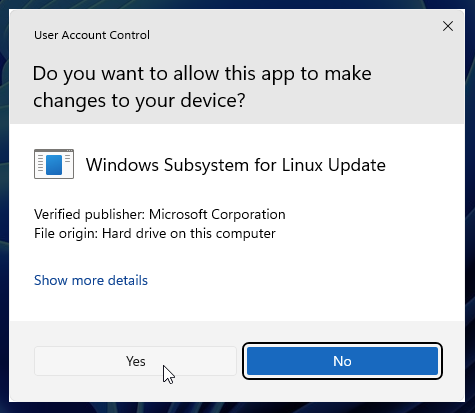
Click “Finish“.
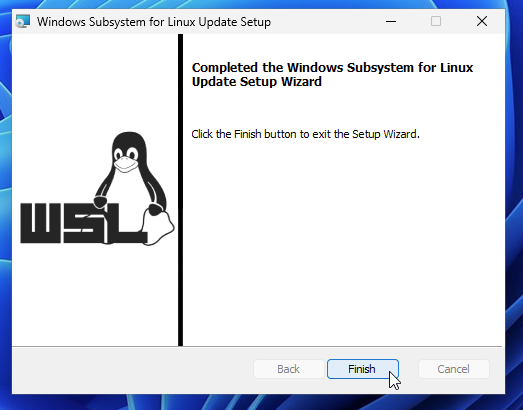
Click on Start Menu and type in “Ubuntu“. Click on the App.
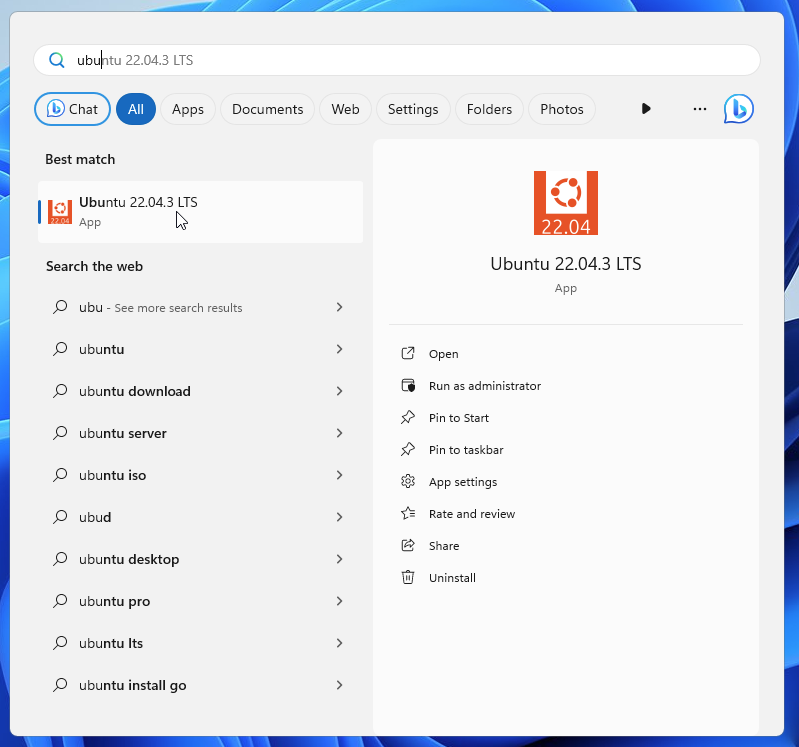
Type in your username (lower case) and confirm with ![]() .
.
Type in your password. Confirm with ![]() .
.
Retype your password. Confirm with ![]() .
.
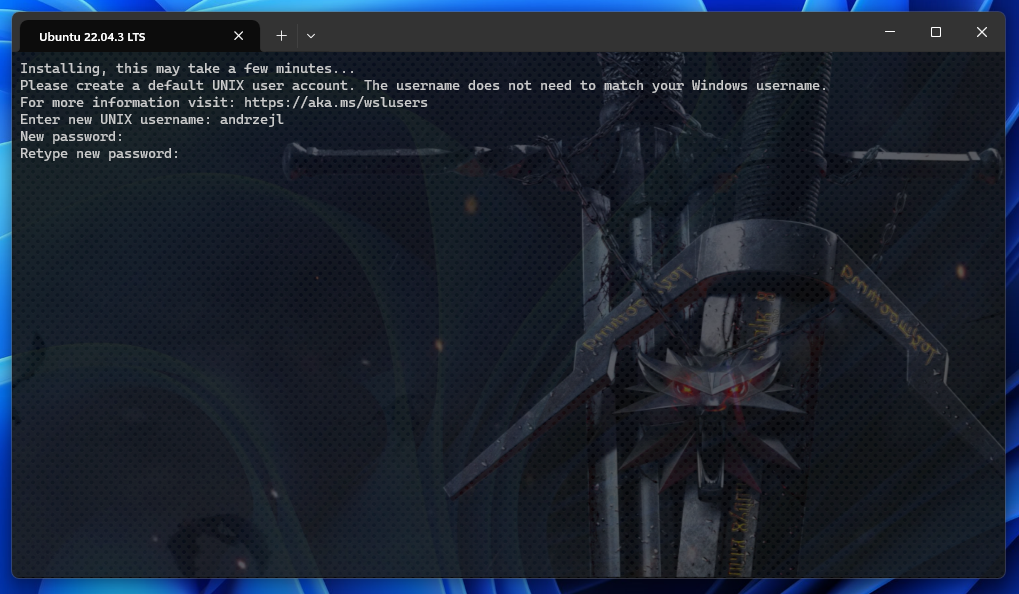
Voila…
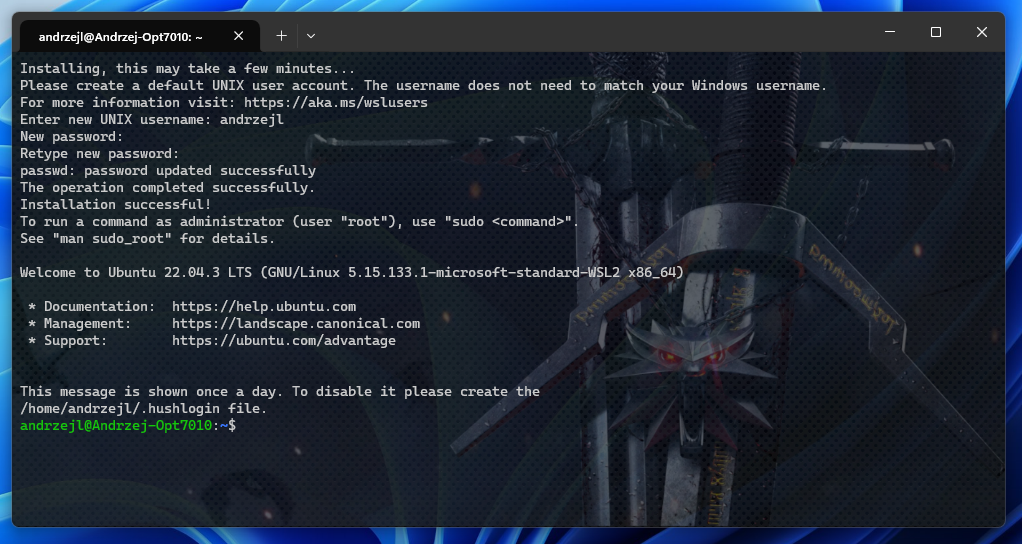
You have just installed WSL 2 Ubuntu 22.04 LTS in Windows 11.
You’re done Bud.
I hope this helps!
Catch you on the flip side,
AndrzejL

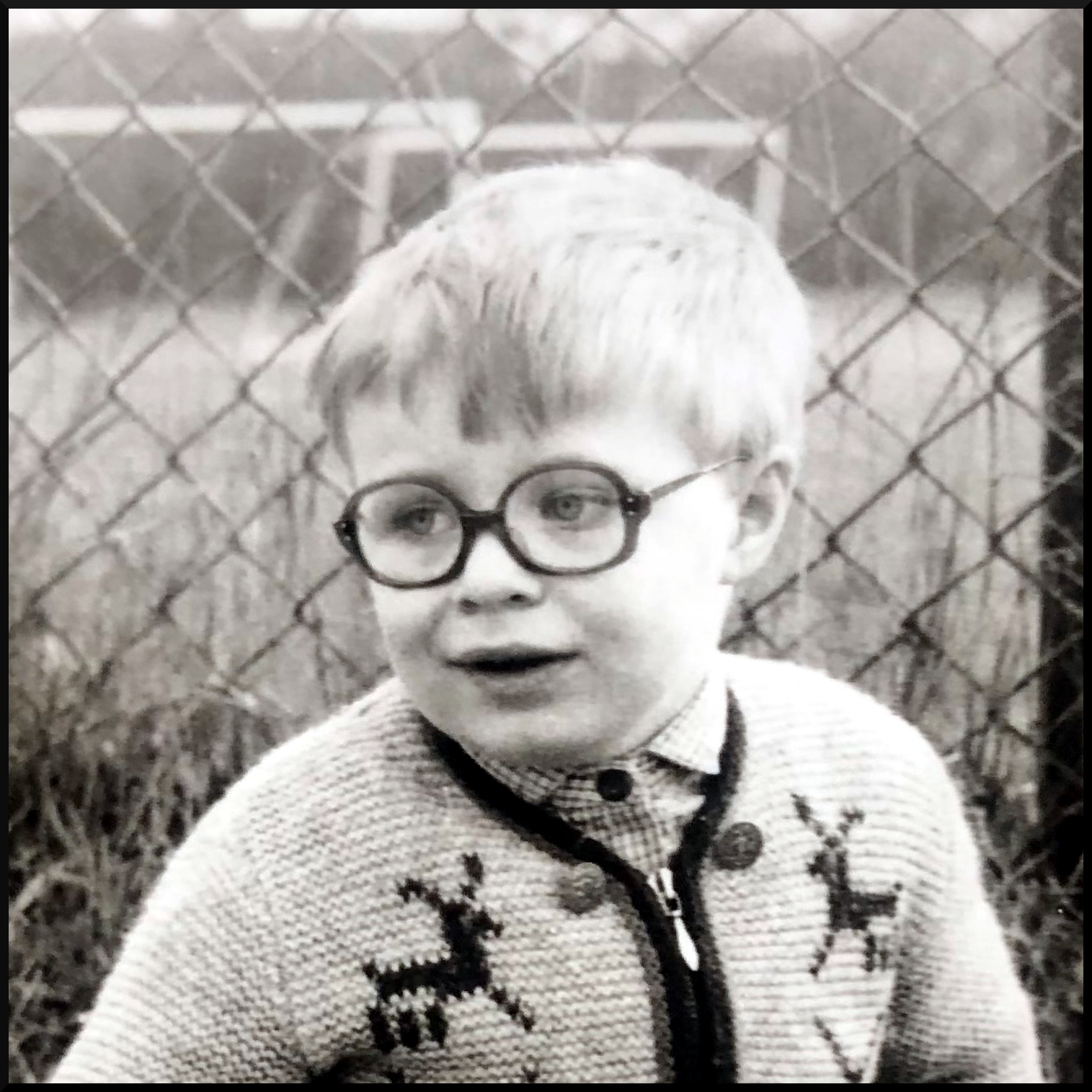
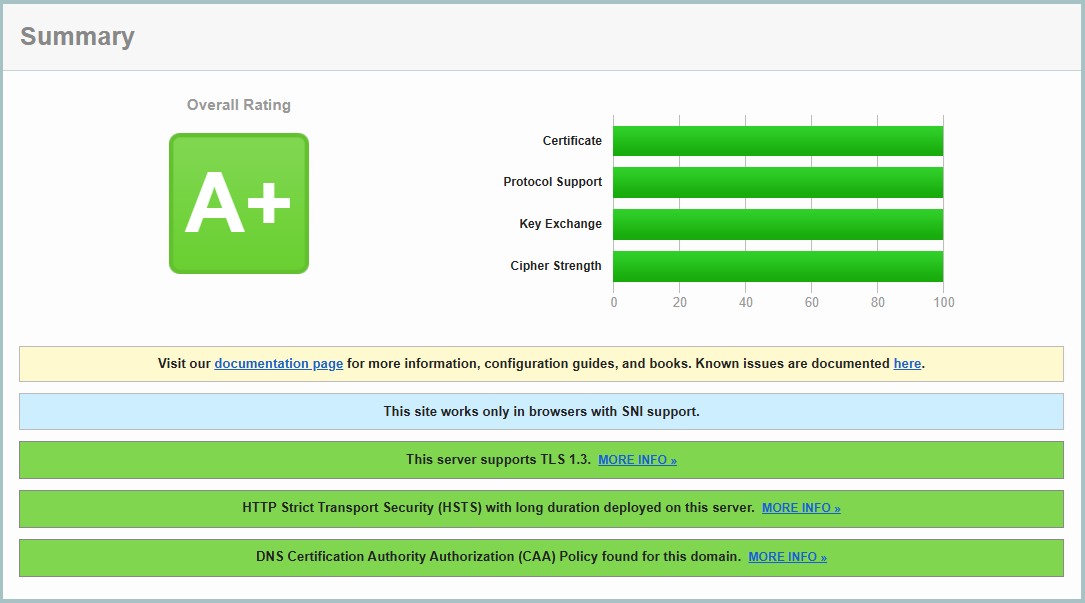

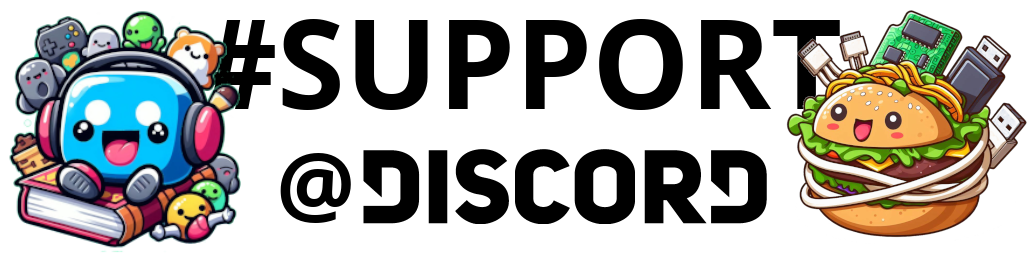

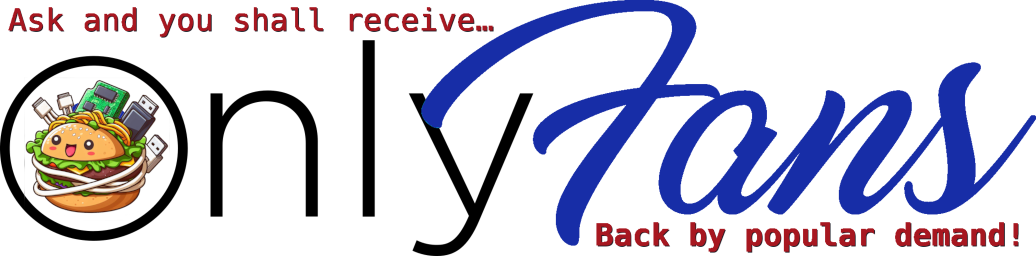
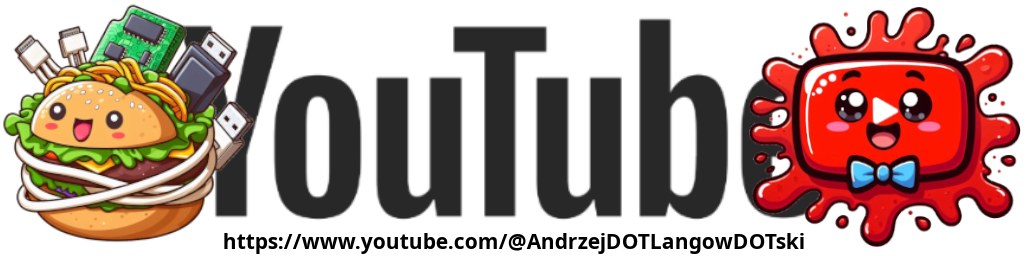
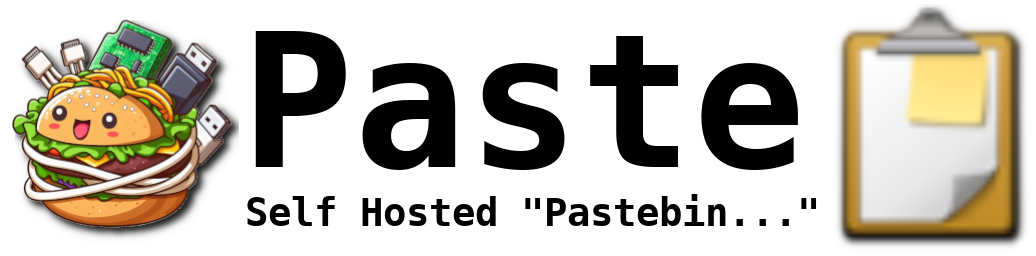
Pingback: How I Run Linux GUI Apps With WSL2 on Windows. – Andrzej Langowski
Pingback: How I install “upgradable” yt-dlp WSL 2 Ubuntu 22.04 – Andrzej Langowski