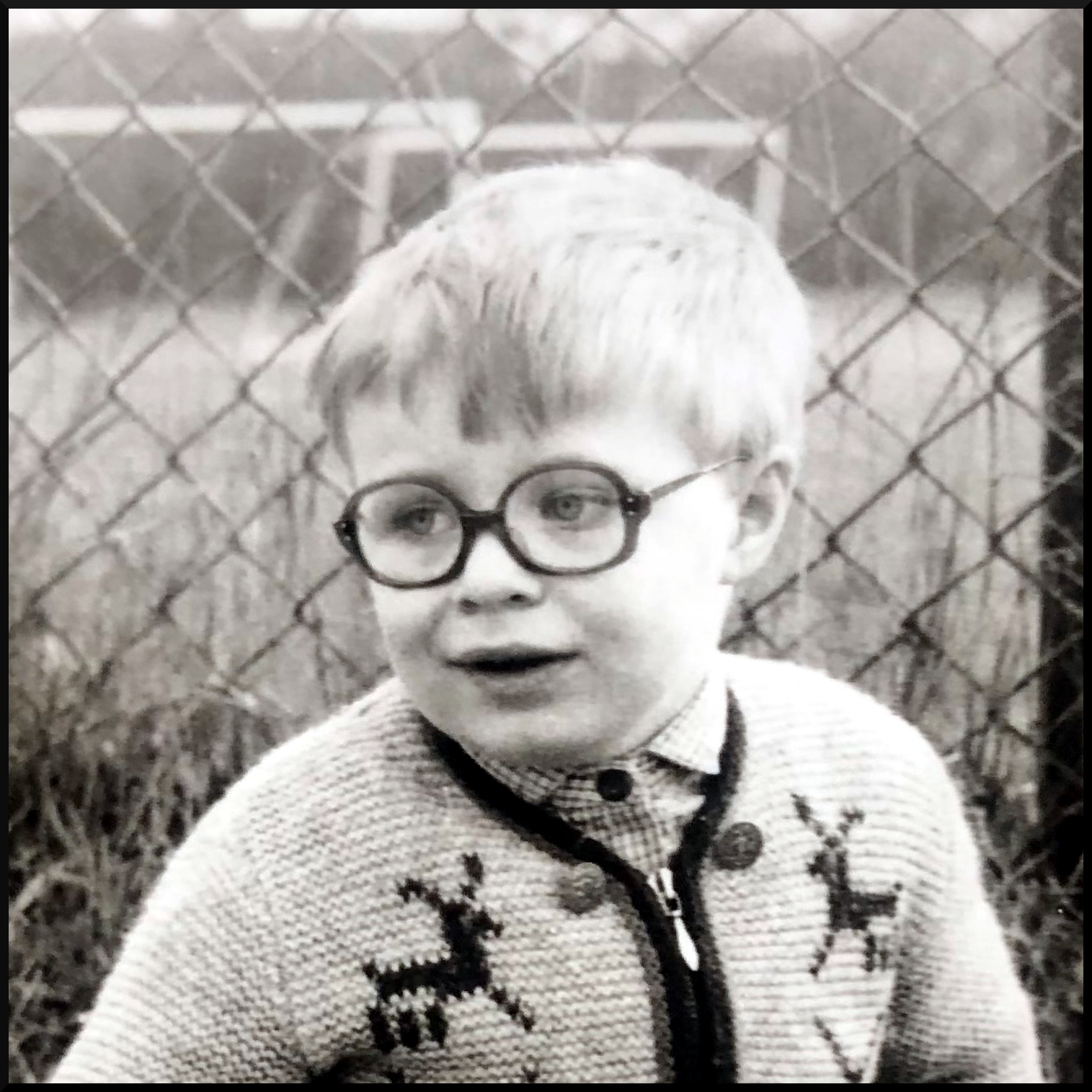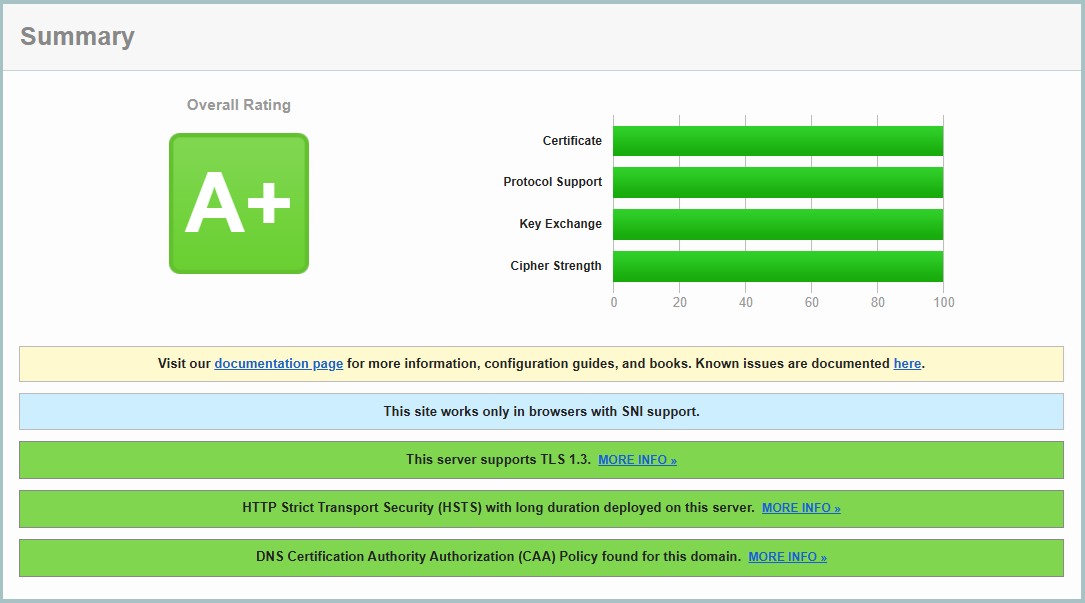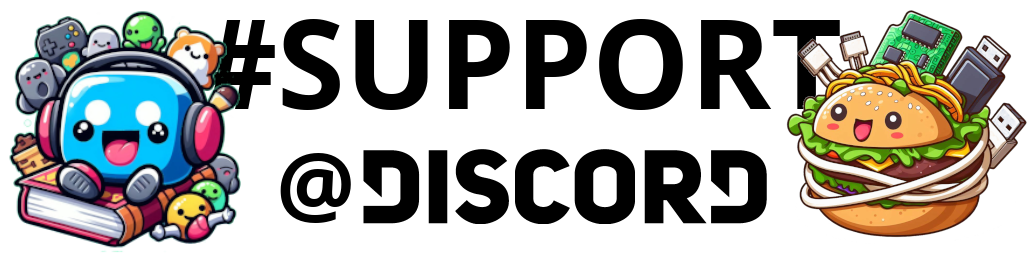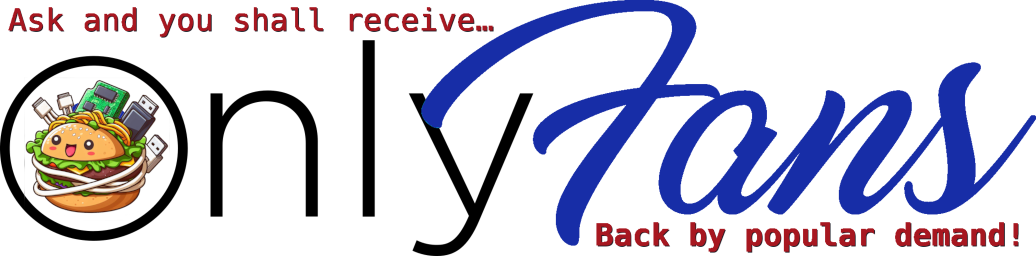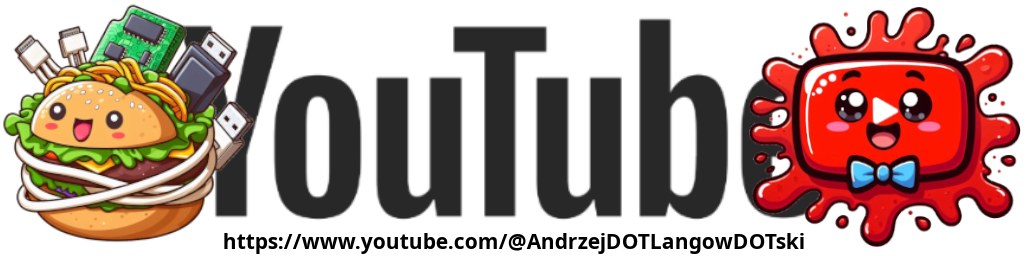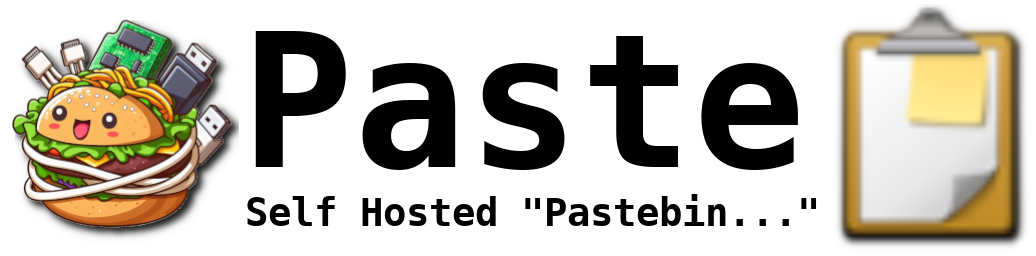Hello beautiful peoples!

Recently for shits and giggles I’ve decided to install Debian 13 Testing Linux to a SSD connected via USB using USB to SATA cable. Since then I’ve been booting to the installation once a day and trying to configure and or fix one thing. My goal is to have a working installation that is configured to suit my needs “soon”. Will I be using it as my daily driver? Hell naw… Its going to be my emergency OS in case excrement hits the oscillator.
After installation, the first issue I had to tackle was getting both monitors to work properly. That meant installing the proprietary drivers for my MSI GeForce RTX 3050 LP 6G OC graphics card with 6GB of GDDR6 memory. Upon booting into the system, only one screen was displaying correctly – the smaller vertical monitor connected via HDMI showed the SDDM login screen, while the main, larger DisplayPort-connected screen displayed a “No input” message.
Unfortunately, even NVIDIA isn’t immune to issues on Linux 🥹 – and when problems arise, some troubleshooting is required to get things working smoothly.
I used this Debian wiki entry and my friend Jase to get my card to work. I wrote this as my “don’t forget” guide – a record of what I did. I tested it multiple times to ensure it’s working 100%.
It SHOULD work for you, but your mileage may vary. The link to the wiki page is there for a reason – use it.
First thing I did was: I pressed CTRL ![]() + ALT
+ ALT ![]() + F4
+ F4 ![]() to switch to TTY 4.
to switch to TTY 4.
Next, I logged in as root and authenticated using the password set during installation.
My next commands were:
apt updateapt -y install mcMidnight Commander (mc) is an absolute gem – a powerful, user-friendly command-line file manager that just works. And it comes with mcedit – a fantastic built-in text editor, perfect for quick edits without needing to launch something heavier. If it’s not installed by default, it’s one of the first things I install – fr fr no 🧢.
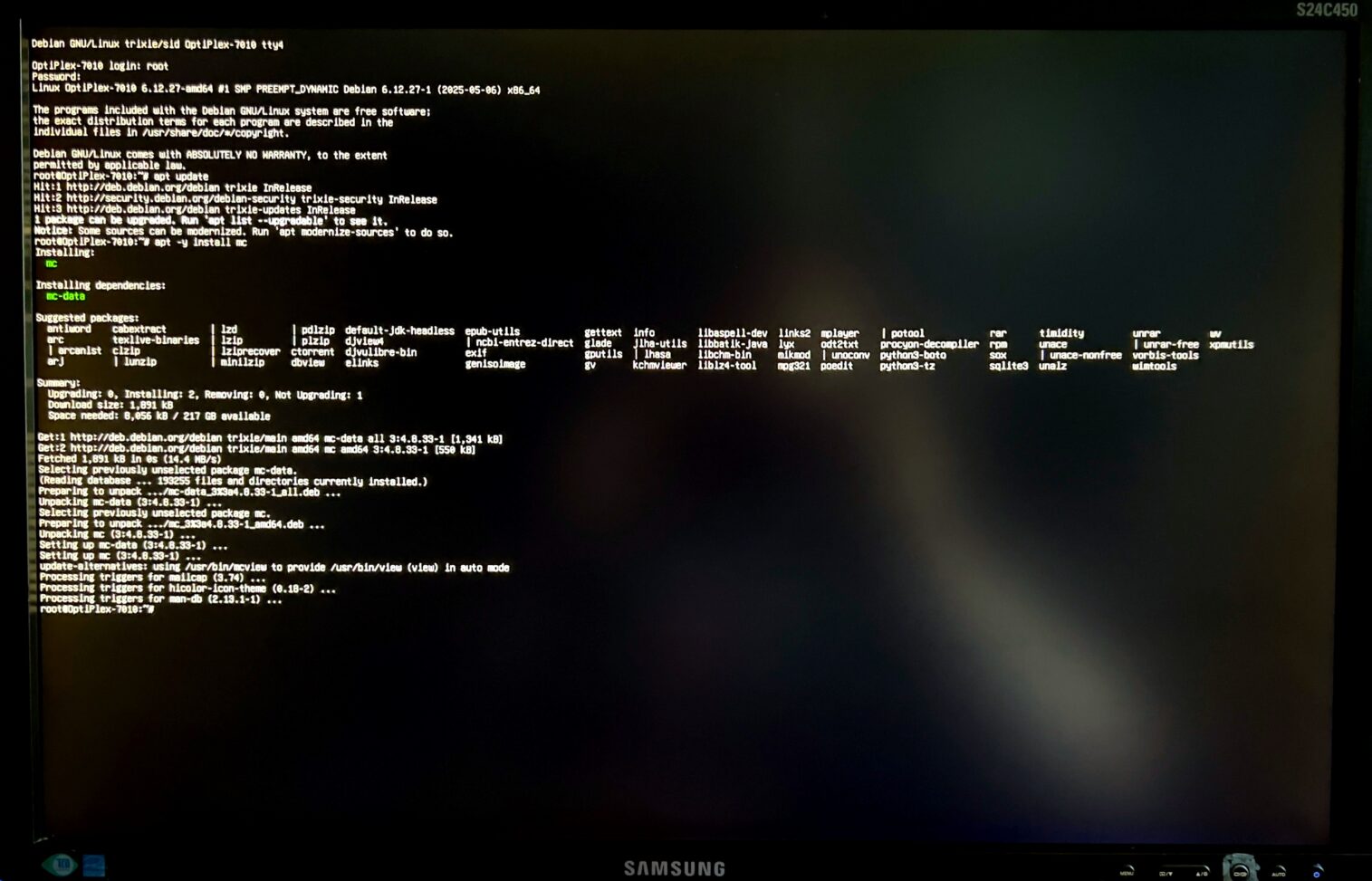
Next I ran:
mcedit /etc/apt/sources.list
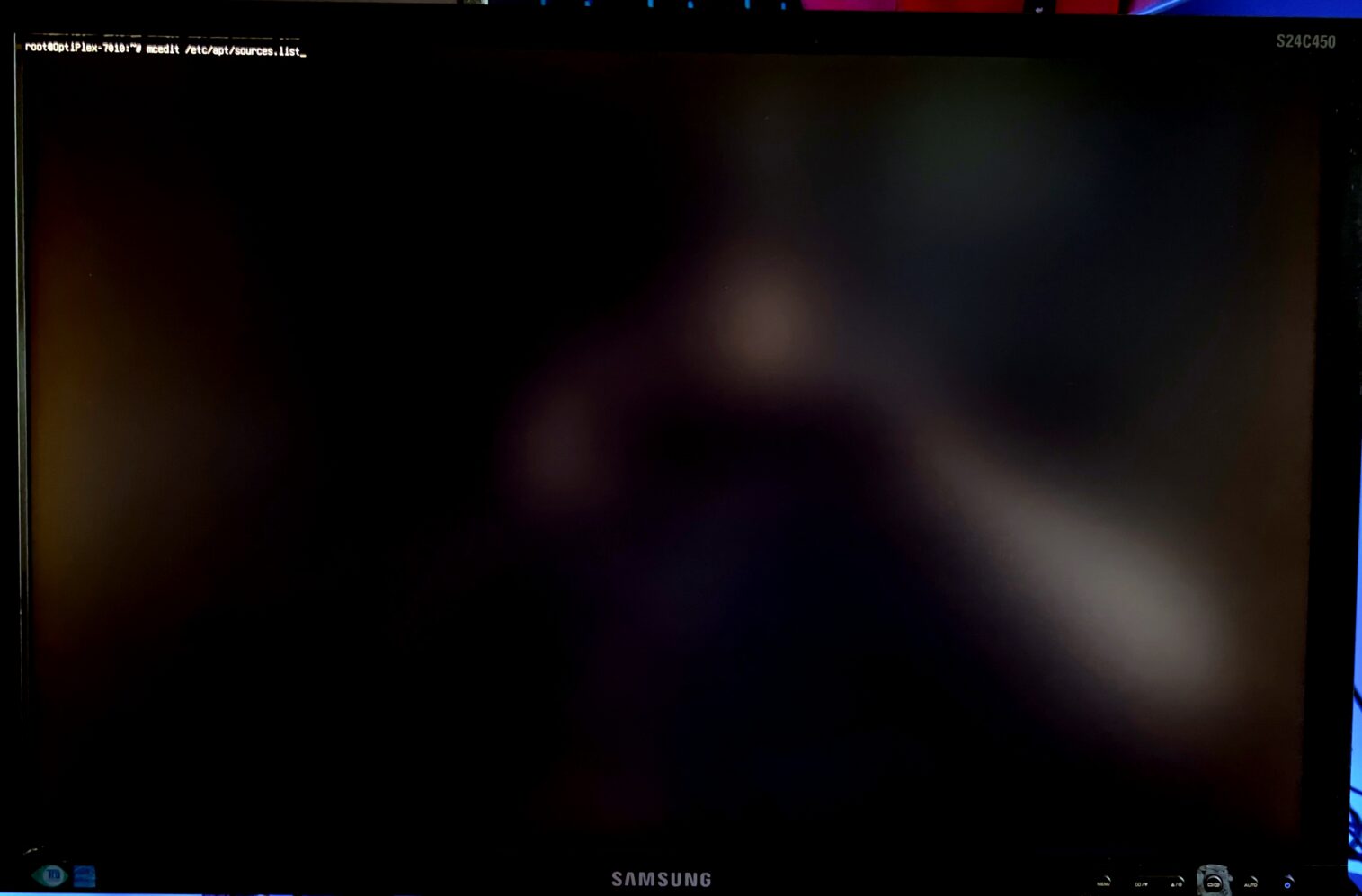
and I added contrib non-free at the ends of all the lines that started with deb or deb-src
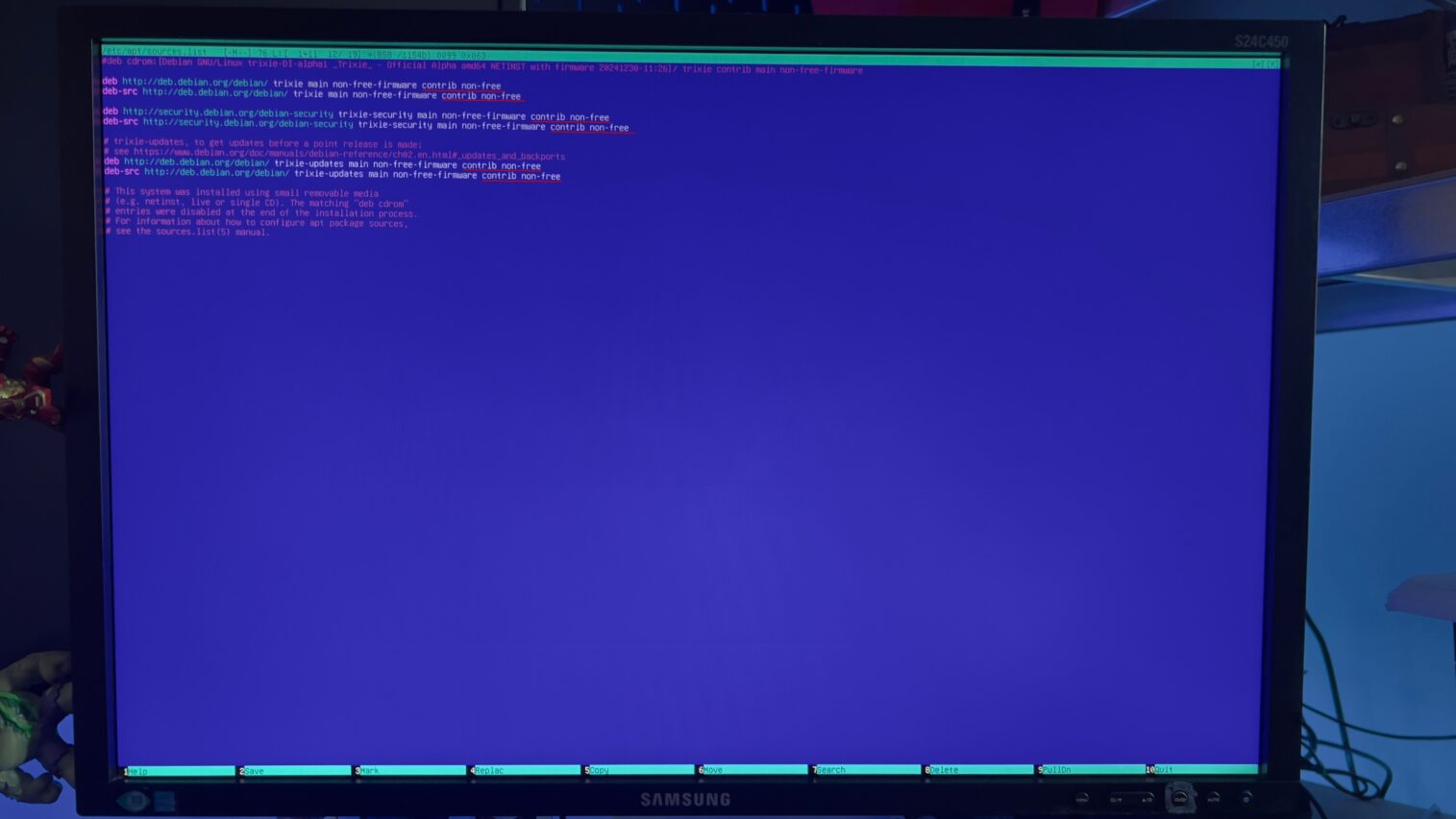
Then I pressed ESC 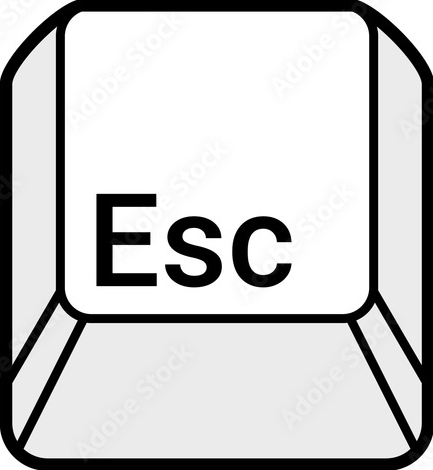 on the keyboard and used the left arrow key
on the keyboard and used the left arrow key 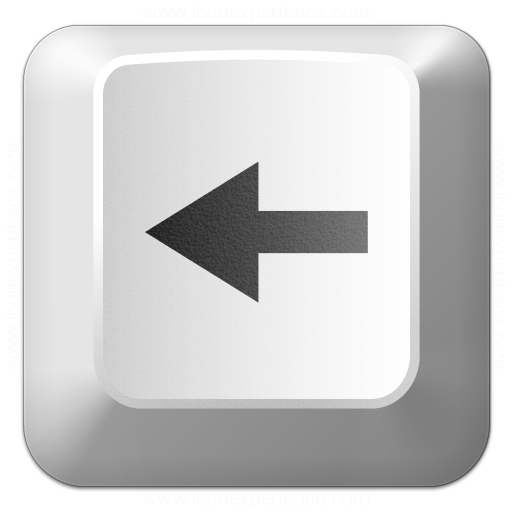 to move the selection cursor to the Yes
to move the selection cursor to the Yes ![]() position. Pressed Enter
position. Pressed Enter ![]() to save the file.
to save the file.
Next I ran:
apt updateapt -y install nvidia-kernel-dkms nvidia-driver firmware-misc-nonfree linux-headers-amd64
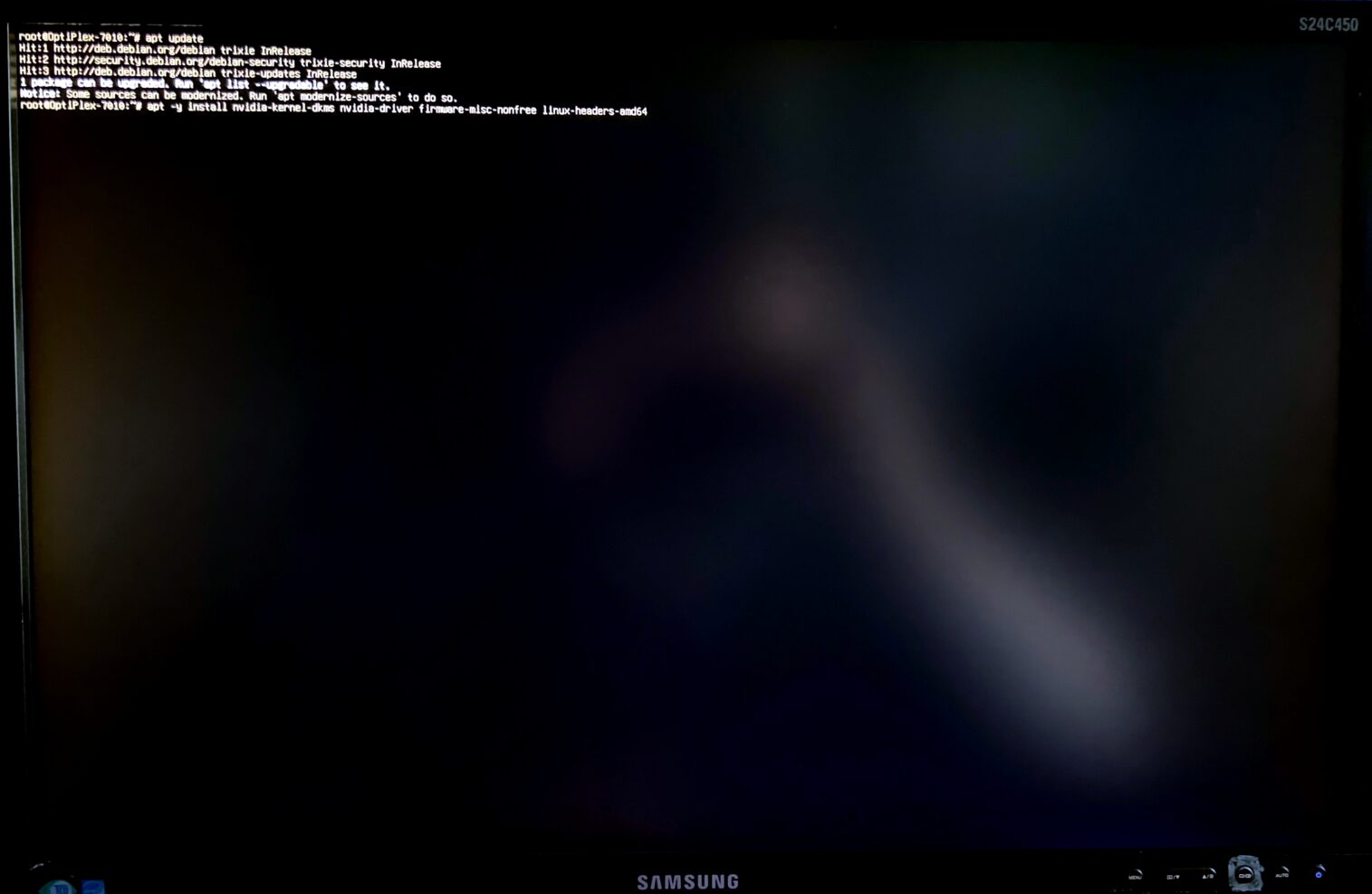
When I saw this message I pressed Enter ![]() and waited for the drivers to finish installing.
and waited for the drivers to finish installing.
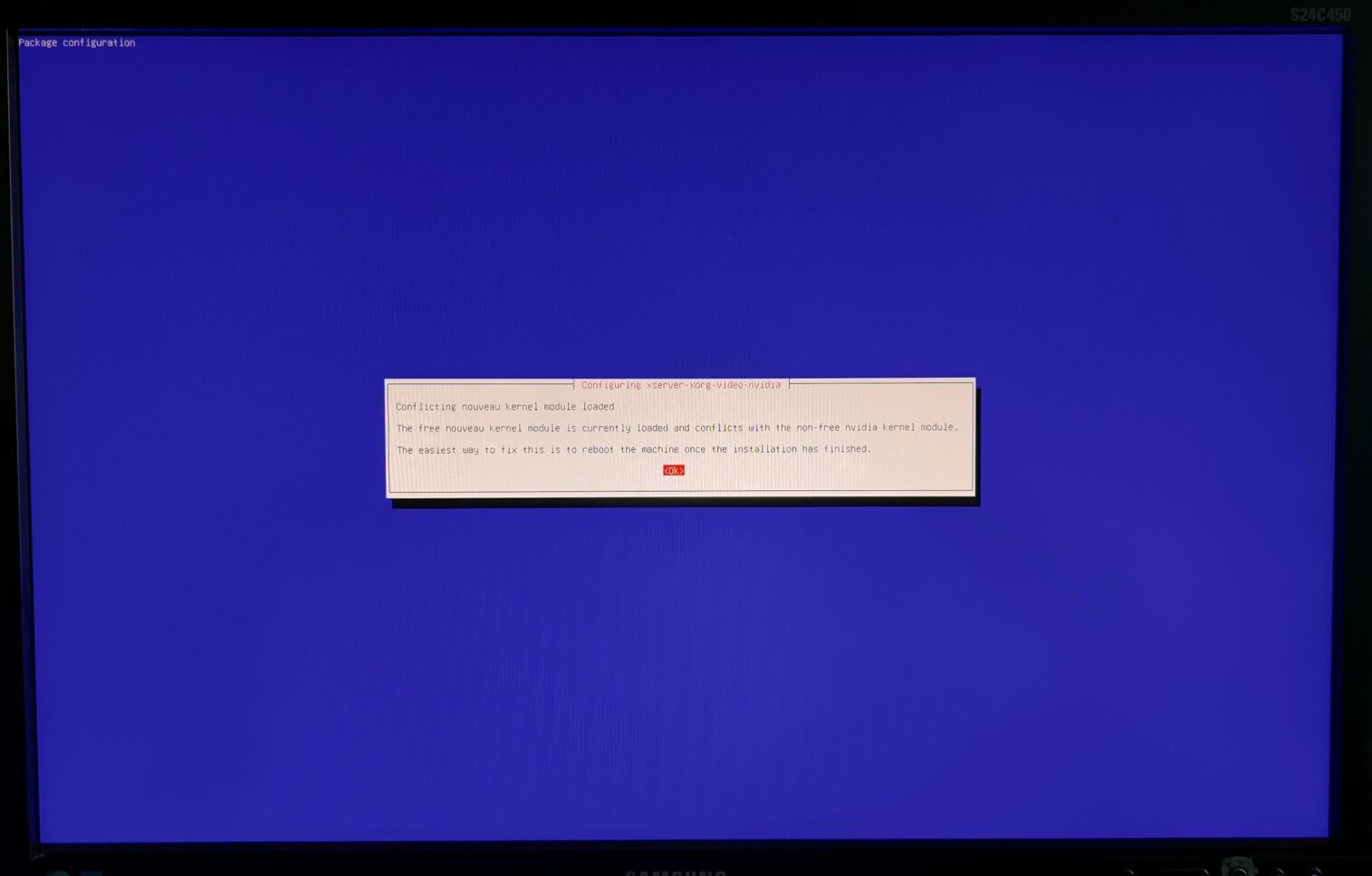
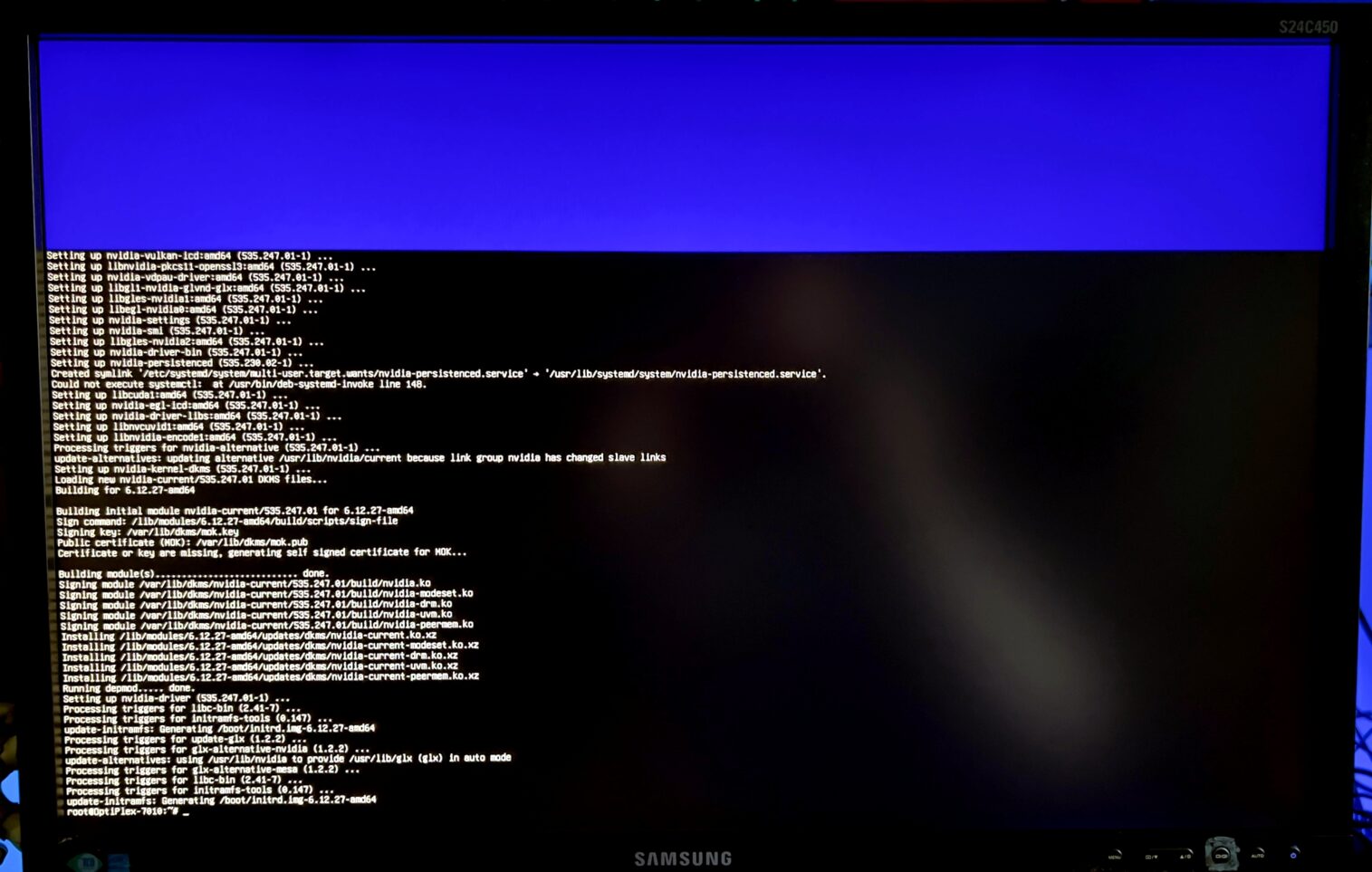
Next I ran:
echo "options nvidia-drm modeset=1" >> /etc/modprobe.d/nvidia-options.confecho "options nvidia NVreg_PreserveVideoMemoryAllocations=1" >> /etc/modprobe.d/nvidia-options.confcat /etc/modprobe.d/nvidia-options.conf
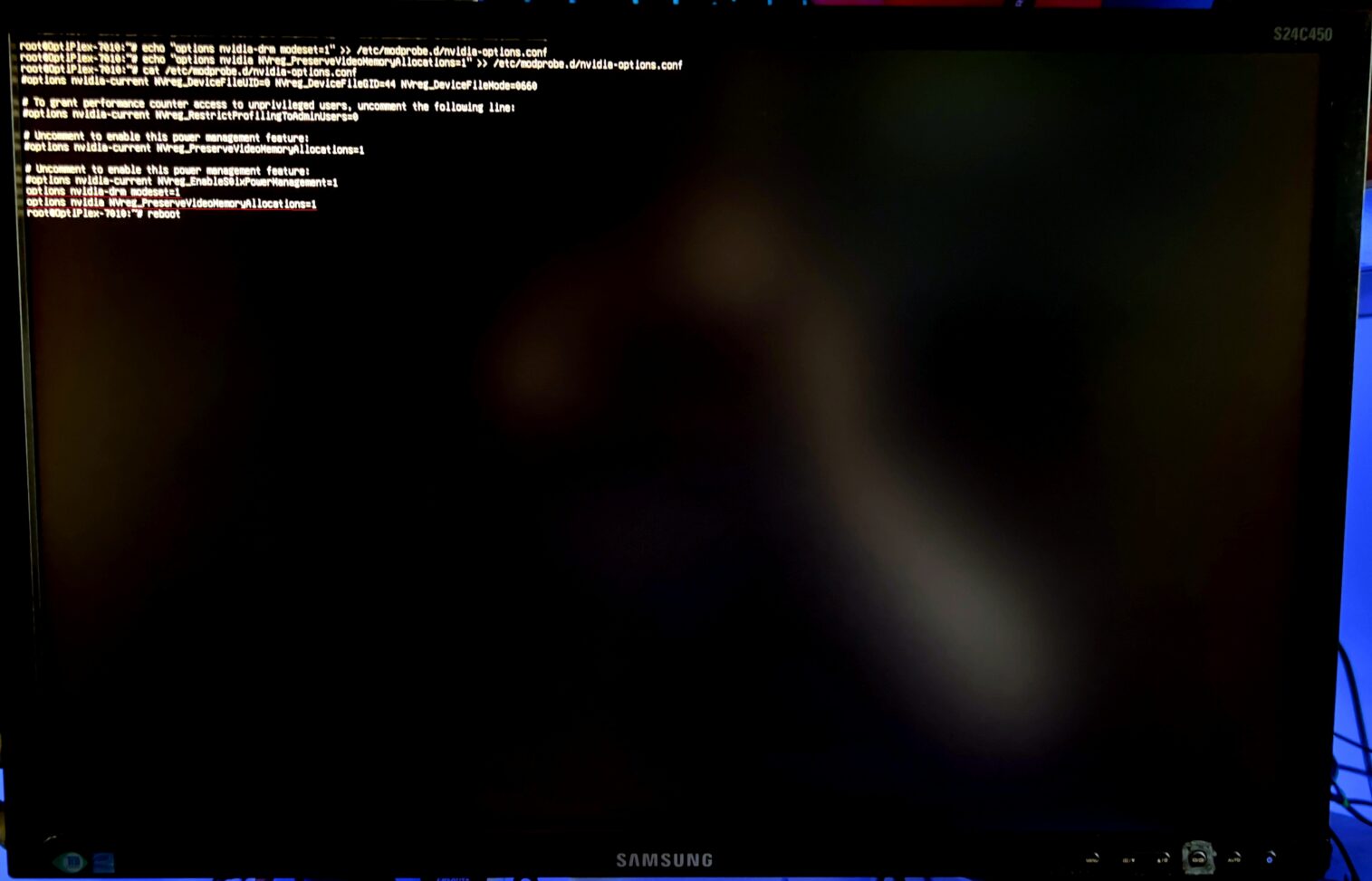
After confirming that both of the lines were added to the file correctly I ran:
rebootUpon reboot I was greeted with both screens working correctly:
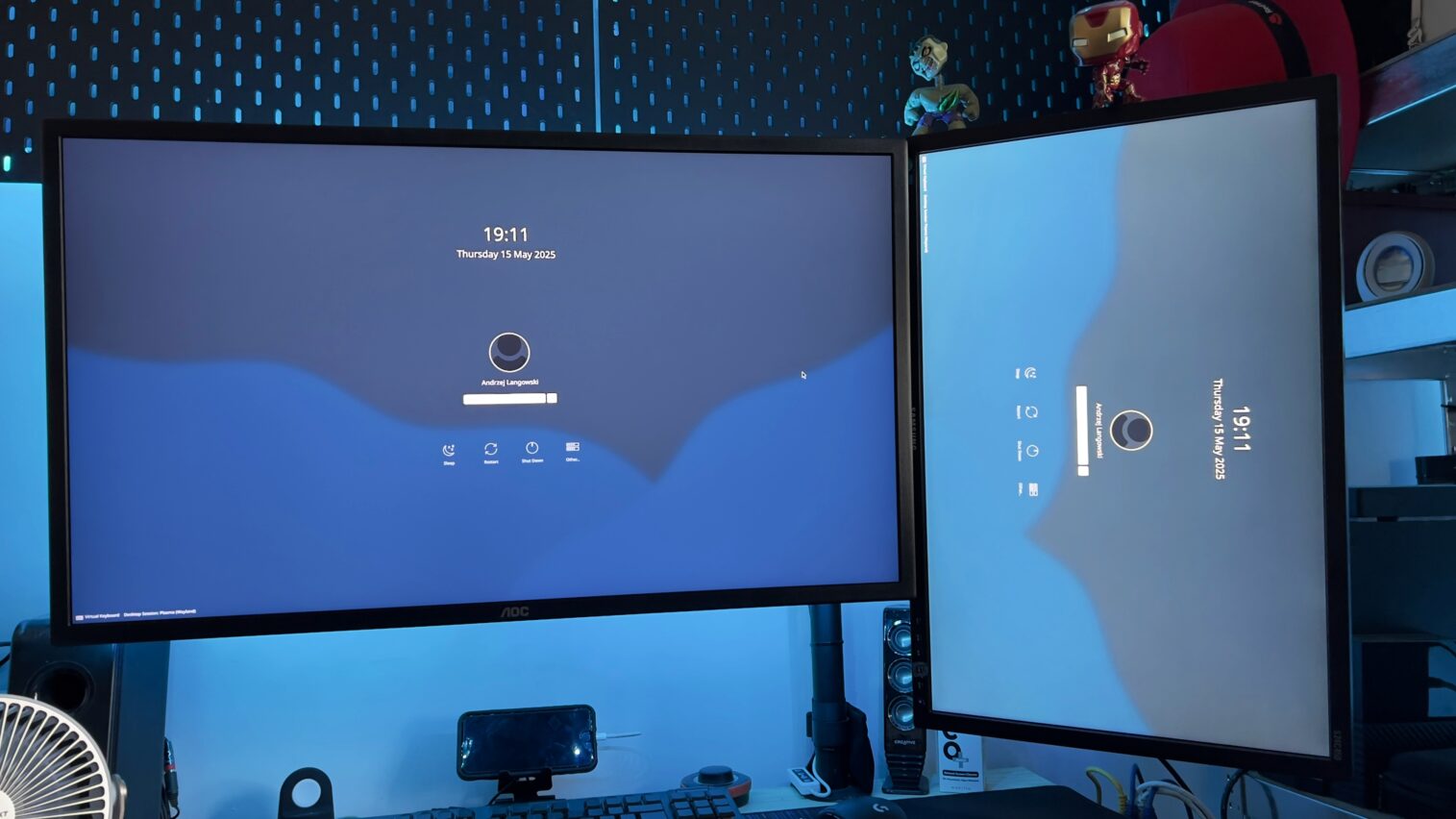
And I was able to log into the Desktop Session: Plasma (Wayland) using the password I chose during the installation.
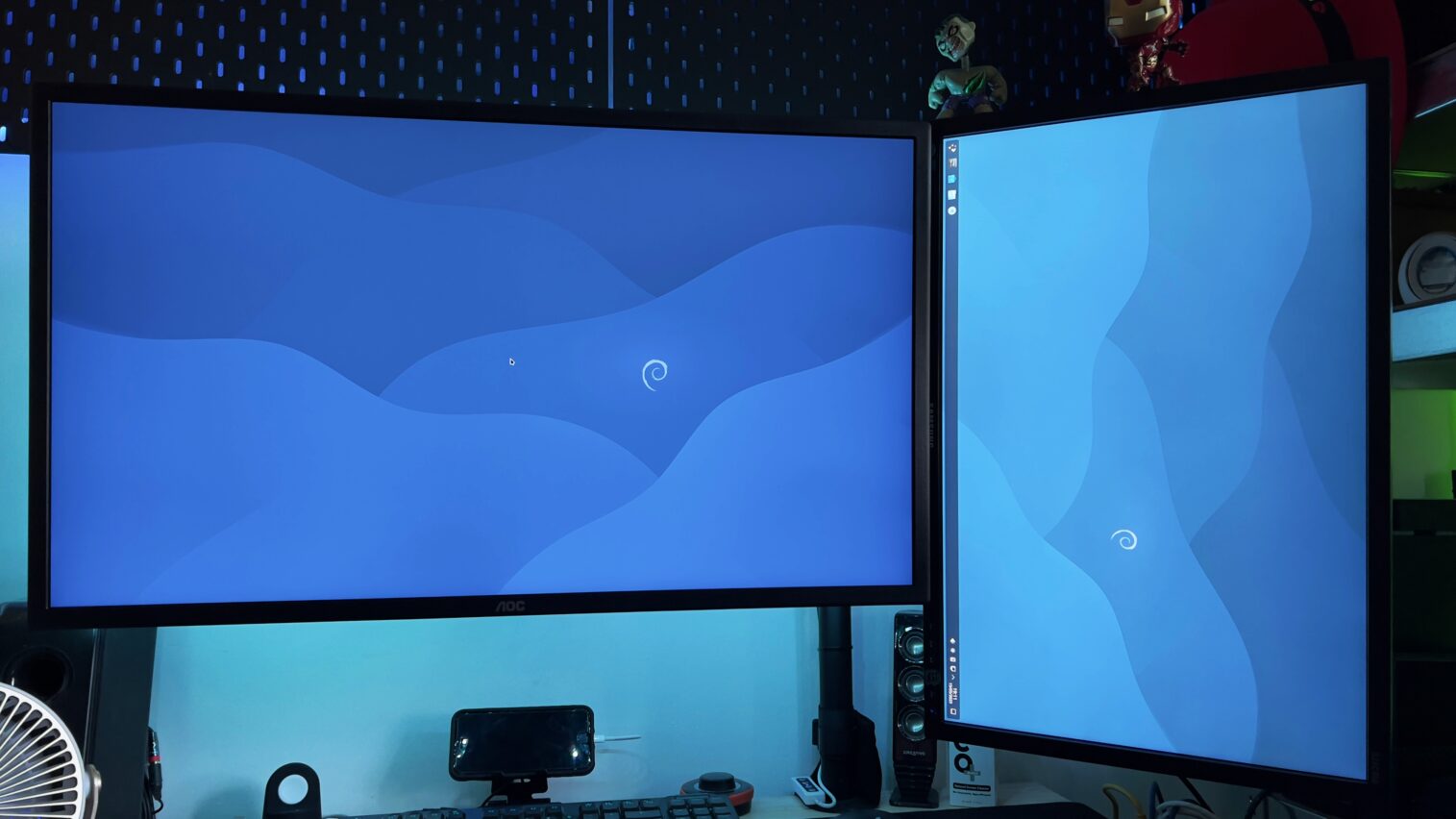
I have been using this installation for several days now and I am yet to encounter any graphical glitches and issues…
I hope this helps!
Catch you on the flip side,
AndrzejL